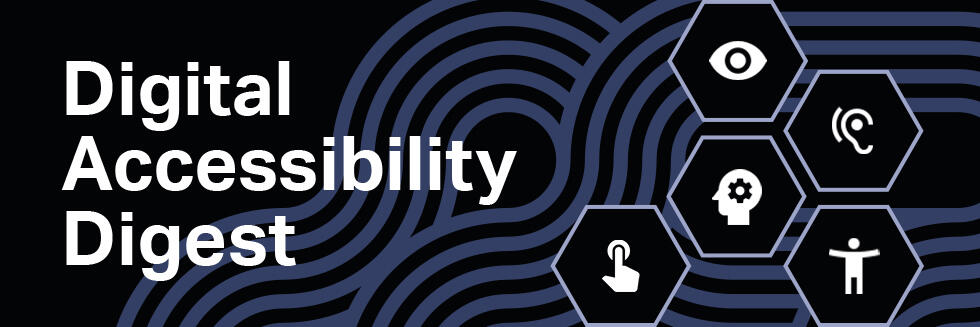
Hello, and welcome to the Digital Accessibility Digest! In each issue, we’ll share tips, tools, and support to help ensure that everyone has the opportunity to access the University’s knowledge, ideas, and resources, including those with disabilities. To learn more about Digital Accessibility, you can review Harvard’s policies and browse resources to help you get started.
Accessible Emails Matter
Email is a vital communication tool, so it’s important to avoid common accessibility barriers that might prevent some readers from viewing or understanding your message.
Whether you're emailing colleagues, advertising an event, or communicating with external audiences about Harvard, following email accessibility best practices will help ensure your message comes across clearly to your audience.
Readability
Designing for readability is key to writing good emails. Some things to consider:
-
Use a legible sans-serif font at a reasonable size, typically at least 11 or 12pt.
-
Break up text into short paragraphs.
-
Use clear, plain language and descriptive link text.
Alternative Text for Images
When you embed an image in an email, it’s important to remember that many people turn images off in their email clients for privacy reasons or bandwidth issues, and people with vision impairments might not be able to view the image. If the image conveys meaning or information, it needs to have alternative (“alt”) text that displays if the image doesn’t load or isn’t visible.
Special note about event posters: If there is text embedded on an event image, make sure to also include event details in the body text of the email, in case the image isn’t viewable.
How to add alt text in email
-
Outlook: Right-click on the image and select “Edit Alt Text…”
-
Mailchimp: Add alt text in the legacy email builder or new email builder.
- Gmail: After adding an image, your image options will be displayed directly below the image. Select "Edit alt text" to add.
Animation
Avoid auto-playing gifs and videos and distracting animations.
Color Choices
Color contrast
Choose a color for your text and other elements that has high contrast against the background color to ensure it can be easily read. Avoid light text on light backgrounds and dark text on dark backgrounds.
Color for meaning
Color is a great communication tool, but should be used mindfully. Avoid using color alone to convey meaning, as your message may be missed or misunderstood by people who can't see color. Instead use color along with a secondary element (such as shape or text differences) to ensure the meaning can be understood without the use of color alone.
Where can I get help?
We’re here to help! You can email Digital Accessibility Services (DAS) to schedule an appointment, or stop by DAS office hours.
Upcoming trainings and events
- Digital Accessibility Foundations (IT Academy), December 13 & 14
- Testing for Digital Accessibility, December 15, 1:00pm to 3:30pm
- Introduction to Digital Accessibility & Harvard’s Policies, January 10, 9:30am to 11:00am
- Creating Accessible Documents, January 17, 10:00am to 12:00pm
- Measuring Accessibility with Siteimprove, January 18, 1:00pm to 2:00pm